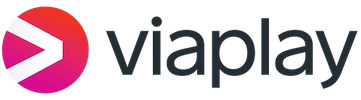TV & Streaming
CHROMECAST
Hem » Chromecast
Chromecast är en populär streaminglösning från Google som gör det möjligt att enkelt spela upp innehåll från din mobil, surfplatta eller dator direkt till din TV. I den här guiden får du en pedagogisk och tydlig genomgång av hur Chromecast fungerar, vilka enheter som har stöd för den, vilka streamingtjänster som fungerar, samt hur du kopplar upp den till din TV – även om det är en äldre modell.
Vad är Chromecast?
Chromecast är en liten, enkel enhet som ansluts till din TV:s HDMI-port. Med hjälp av din mobil, surfplatta eller dator kan du ”casta” eller strömma innehåll från olika appar direkt till din TV-skärm. Den första versionen lanserades 2013, och sedan dess har Chromecast blivit ett prisvärt och användarvänligt alternativ till dyrare mediespelare och smarta TV-apparater.
Hur fungerar Chromecast?
Chromecast fungerar genom att ansluta till ditt Wi-Fi-nätverk och kommunicera med din mobil, surfplatta eller dator för att spela upp innehåll. Du behöver bara öppna en app som stöder Chromecast, som t.ex. Netflix eller YouTube, och trycka på Cast-ikonen. Chromecast tar emot signalen och börjar spela upp videon på din TV. Din mobil eller dator fungerar alltså som en fjärrkontroll för vad som visas på TV, men själva uppspelningen sker via Chromecast.
Vilka enheter har stöd för Chromecast?
Chromecast är kompatibel med ett brett utbud av enheter och operativsystem. Här är de huvudsakliga enheterna som stöder Chromecast:
- Mobiler och surfplattor: Android (från version 6.0 och senare) och iOS (från version 12.0 och senare).
- Datorer: Windows, Mac och Chrome OS (via Google Chrome webbläsaren).
- Smarta högtalare och skärmar: Många smarta högtalare och skärmar från Google (som Google Nest Hub) har inbyggd Chromecast-stöd.
Vilka streamingtjänster har stöd för Chromecast?
Många av de största och mest populära streamingtjänsterna har inbyggt stöd för Chromecast. Några exempel är:
Det finns också tusentals andra appar som stöder Chromecast, inklusive spel, musik och bilddelningstjänster.
Vad kostar Chromecast?
Priset på Chromecast varierar beroende på vilken modell du väljer och var du köper den. Här är en ungefärlig prisöversikt:
- Chromecast (3:e generationen): Cirka 400–500 SEK
- Chromecast med Google TV (HD): Cirka 800–900 SEK
- Chromecast med Google TV (4K): Cirka 900–1200 SEK
Chromecast-modeller
Sedan lanseringen har Chromecast kommit i flera olika versioner, med förbättringar i prestanda och funktionalitet. Nedan följer en översikt av de olika modellerna:
| Modell | Upplösning | Fjärrkontroll | Google TV-stöd | Pris |
|---|---|---|---|---|
| Chromecast (3:e generationen) | Upp till 1080p | Nej | Nej | Cirka 400–500 SEK |
| Chromecast med Google TV (HD) | Upp till 1080p | Ja | Ja | Cirka 800–900 SEK |
| Chromecast med Google TV (4K) | Upp till 4K | Ja | Ja | Cirka 900–1200 SEK |
Chromecast (3:e generationen) är den mest prisvärda modellen för den som bara vill streama innehåll i standard HD-kvalitet. Med Chromecast med Google TV får du dock tillgång till en fullfjädrad mediespelare med en fjärrkontroll och Google TV-plattformen, som gör att du kan installera appar direkt på enheten.
Hur kopplar jag upp via Chromecast?
Att koppla upp din Chromecast är enkelt och går snabbt. Följ dessa steg:
Anslut Chromecast till TV: Sätt in Chromecast i en ledig HDMI-port på din TV och anslut strömkabeln till ett eluttag.
Ställ in Chromecast: Ladda ner Google Home-appen till din mobil eller surfplatta (finns för både Android och iOS). Öppna appen och följ instruktionerna för att konfigurera Chromecast.
Anslut till Wi-Fi: Välj ditt Wi-Fi-nätverk och ange lösenordet för att ansluta Chromecast till internet.
Börja casta: När Chromecast är ansluten kan du öppna en app som stöder casting (t.ex. Netflix, YouTube), trycka på Cast-ikonen och välja din Chromecast-enhet för att börja streama.
Med den här guiden är du nu redo att njuta av sömlös streaming via Chromecast! Oavsett om du använder en ny eller gammal TV, erbjuder Chromecast ett användarvänligt sätt att uppleva filmer, serier, musik och mycket mer direkt på din skärm.
Vanliga frågor om Chromecast
Ja, du kan använda Chromecast på äldre TV-apparater, så länge de har en HDMI-port. Om din TV saknar HDMI-port finns det HDMI-adaptrar (t.ex. HDMI till RCA) som kan användas för att ansluta Chromecast till äldre TV-apparater. Dock bör du vara medveten om att bildkvaliteten inte kommer att vara lika hög på äldre TV-apparater som saknar stöd för högupplöst bild.
Chromecast med Google TV är den bästa Chromecasten på marknaden.
Ja, det finns äldre TV-apparater som inte stödjer Chromecast.
Friskrivningsklausul: Alla varumärken, logotyper och bilder tillhör Google. Streamat.se sammanställer endast information för att underlätta för användare.